WebDAV (Web Distributed Authoring and Versioning) is an extension of the HTTP/1.1 protocol. The Webdav protocol allows to access files on the remote server and perform common actions: reading, writing, deleting files. Typically, this protocol is used by users to work together with remote files. Simply put, WebDAV is essentially a web-based shared folder. To access the WebDAV shares, WebDAV client must be installed on the client side.
Related Articles
Download this app from Microsoft Store for Windows 10, Windows 8.1. See screenshots, read the latest customer reviews, and compare ratings for DriveHQ WebDAV Service. CalDAV / CardDAV Server is an Extension of WebDAV Class 1 Server CalDAV and CardDAV standards are extensions of a WebDAV standard. All CalDAV/CardDAV servers represent Class 1 WebDAV server and as though all CalDAV/CardDAV interfaces in IT Hit library are derived from WebDAV interfaces used to build Class 1 servers: IHierarchyItemAsync. Shadowsocks for Windows is a free and open source, high-performance secured socks5 proxy designed to protect your internet traffic. It allows you to surf the web privately and securely, and offers a number of useful features such as HTTP proxy support, system proxy configuration, server auto switching and plugin support. Shadowsocks is incredibly fast, as it utilizes bleeding edge techniques. WebDAV Server Windows 10 Read One of These WebDAV Resources Next Owncloud WebDAV Windows 10WebDAV Box Connection Not.
Top 10 Sites to watch Telugu Movies O…
Car Sex The Best 6 Positions
How to Develop an Educational App?
Remote Learning Resources for the Fir…
In Microsoft server operating systems there is no WebDAV client by default. For example, in Windows Server 2008 R2,2012/2012 R2, the WebDAV client is included to the Desktop-Experience feature. Therefore, to access WebDAV resources from these OSs, you must install this feature.
Adobe acrobat x 10 1 13. Tip. In Windows Server 2008 R2, the Install-WindowsFeature cmdlet is missing, instead you need to use the Add-WindowsFeature.
Windows Server 2016 has a separate WebDAV-Redirector component. To install it, run the following command (you will need to reboot the server):

After the reboot, verify that you have the WebDAV-Redirector feature installed:
Two 2 new services will appear in the system:
- WebClient (get-service WebClient) — Enable Windows-based programs to create, access, and modify Internet-based files;
- MRxDAV (get-service MRxDAV) — File system driver (WebDav Client Redirector Driver).
By default, the WebClient service and the MRxDAV driver are disabled and configured to run in Manual mode when a trigger event occurs. Apparently, according to the idea of the developers, the service should have been launched when it first accessed from the driver MRXDAV.SYS, but, alas, it does not work everywhere. Therefore, we will force Automatic option for the service.
The WebClient service is configured through the registry. All available settings are located in the registry key HKLMSYSTEMCurrentControlSetServicesWebClientParameters.
From a practical point of view, the following parameters of the WebClient service may be of interest.
AcceptOfficeAndTahoeServers — Ability to connect to Web servers with SharePoint and Office Web Server (1 –by default);
BasicAuthLevel — The type of authentication used by the WebClient service. Available values:
- 0 — Basic authentication disabled;
- 1 — Basic authentication enabled for SSL shares only (default value on Windows Server 2016);
- 2 or greater — Basic authentication enabled for SSL shares and for non-SSL shares (Not safe, because The username and password are sent in plain text);
FileSizeLimitInBytes — maximum size (bytes) for file transfers (by default 50 MB).
To test the operation of WebDav Client, let's use the webdav-enabled share on live.sysinternals.com. This web directory stores popular sysadmin's utilities from Sysinternals.
You can mount WebDAV drive on Windows Server 2016 in the following ways:
- Without SSL:
- With SSL:
- You can specify credentials to authenticate on a remote WebDav share:
- You can specify a specific TCP port:
or
- To delete the connected WebDav drive, run the command:
In case you'll face with System error 67 has occured. Simple screenshot tool windows. The network name cannot be found after mounting the Webdav drive via explorer or cmd, follow the steps below to fix it: Murgaa recorder windows.
- Check if WebClient service is started;
- Change the value of the registry parameter BasicAuthLevel to 1;
- Restart the computer.
The post Installing WebDAV client on Windows Server 2016 appeared first on TheITBros.
This post first appeared onTheITBros.com, please read the originial post:here
Below we will describe how to configure your WebDAV server in IIS. To run your application in IIS, you must have ASP.NET 3.5 or later feature enabled on your computer. On the screenshot below you can see ASP.NET 4.5 feature is being enabled on Windows Server 2012:
Serveur Webdav Windows Command
Create a new Application Pool
Go to Application Pools node and select Add Application Pool in the context menu. Fill in the application pool name in the App Pool Dialog and click OK:
While IT Hit WebDAV Server Engine supports both .Net Framework 3.5 and higher, that is it can run on .Net 2.0 Application pool, as well as it supports both Integrated and Classic pool mode, it is recommended to use .Net 4.0 pool with Integrated mode pool. Note that if you wish to run .Net 2.0 pool you must set a reference to ITHit.WebDAV.Server.dll located in Program Files (x86)IT HitWebDAV Server EngineServerbin.Net 3.5 folder, change the target framework of your project to be the .Net Framework 3.5 and recompile the project.
By default, your WebDAV web application will run under the ApplicationPoolIdentity. To verify or change your application pool identity, select the new application pool in Applications Pool list and select Advanced Settings:
Understanding under which identity your application is running, is important, as you will be granting permissions in the file system to Windows account associated with it at later steps. The name of the Windows account associated with ApplicationPoolIdentity identity depends on your application pool name. In case you named your pool 'DavAppPool', the name of the Windows account is ‘IIS APPPOOLDavAppPool'. This Windows account is created and managed automatically by IIS, you do not need to create it manually.
Configure File System Permissions.
Grant permissions on the sample root folder. Grant Read permissions to your application pool identity in Samples folder. Right-click on the Samples folder in Windows Explorer and select Properties. Go to Security tab in Properties dialog and click Edit. In the Permissions for dialog click Add.
In case you are using ApplicationPoolIdentity and your application pool name is DavAppPool specify IIS APPPOOL DavAppPool in the Enter the object names to select field:Click OK in the Select Users or Groups dialog. Close Properties dialog.
Grant permissions on the Logs folder. Grant Read, Write, and Modify permissions to your Application pool identity in the SamplesApp_DataWebDAVLogs folder:
Your WebDAV server will create log files in this folder. In case you experience any issues with your WebDAV server examine your log files for any errors and exceptions logged.
Grant permissions on the Storage folder. If your files are stored in the file system, grant Read, Write, and Modify permissions to your Application pool identity in the SamplesApp_DataWebDAVStorage folder.
Create a Web Application
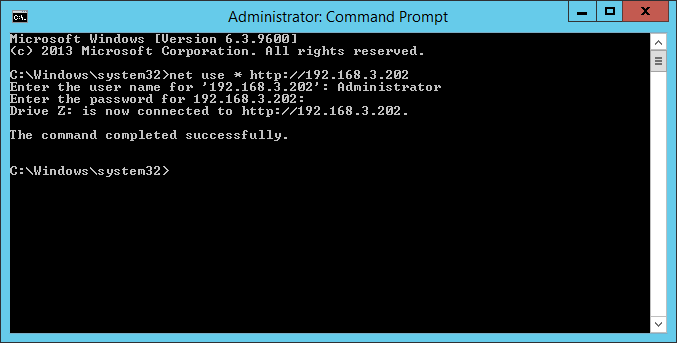
After the reboot, verify that you have the WebDAV-Redirector feature installed:
Two 2 new services will appear in the system:
- WebClient (get-service WebClient) — Enable Windows-based programs to create, access, and modify Internet-based files;
- MRxDAV (get-service MRxDAV) — File system driver (WebDav Client Redirector Driver).
By default, the WebClient service and the MRxDAV driver are disabled and configured to run in Manual mode when a trigger event occurs. Apparently, according to the idea of the developers, the service should have been launched when it first accessed from the driver MRXDAV.SYS, but, alas, it does not work everywhere. Therefore, we will force Automatic option for the service.
The WebClient service is configured through the registry. All available settings are located in the registry key HKLMSYSTEMCurrentControlSetServicesWebClientParameters.
From a practical point of view, the following parameters of the WebClient service may be of interest.
AcceptOfficeAndTahoeServers — Ability to connect to Web servers with SharePoint and Office Web Server (1 –by default);
BasicAuthLevel — The type of authentication used by the WebClient service. Available values:
- 0 — Basic authentication disabled;
- 1 — Basic authentication enabled for SSL shares only (default value on Windows Server 2016);
- 2 or greater — Basic authentication enabled for SSL shares and for non-SSL shares (Not safe, because The username and password are sent in plain text);
FileSizeLimitInBytes — maximum size (bytes) for file transfers (by default 50 MB).
To test the operation of WebDav Client, let's use the webdav-enabled share on live.sysinternals.com. This web directory stores popular sysadmin's utilities from Sysinternals.
You can mount WebDAV drive on Windows Server 2016 in the following ways:
- Without SSL:
- With SSL:
- You can specify credentials to authenticate on a remote WebDav share:
- You can specify a specific TCP port:
or
- To delete the connected WebDav drive, run the command:
In case you'll face with System error 67 has occured. Simple screenshot tool windows. The network name cannot be found after mounting the Webdav drive via explorer or cmd, follow the steps below to fix it: Murgaa recorder windows.
- Check if WebClient service is started;
- Change the value of the registry parameter BasicAuthLevel to 1;
- Restart the computer.
The post Installing WebDAV client on Windows Server 2016 appeared first on TheITBros.
This post first appeared onTheITBros.com, please read the originial post:here
Below we will describe how to configure your WebDAV server in IIS. To run your application in IIS, you must have ASP.NET 3.5 or later feature enabled on your computer. On the screenshot below you can see ASP.NET 4.5 feature is being enabled on Windows Server 2012:
Serveur Webdav Windows Command
Create a new Application Pool
Go to Application Pools node and select Add Application Pool in the context menu. Fill in the application pool name in the App Pool Dialog and click OK:
While IT Hit WebDAV Server Engine supports both .Net Framework 3.5 and higher, that is it can run on .Net 2.0 Application pool, as well as it supports both Integrated and Classic pool mode, it is recommended to use .Net 4.0 pool with Integrated mode pool. Note that if you wish to run .Net 2.0 pool you must set a reference to ITHit.WebDAV.Server.dll located in Program Files (x86)IT HitWebDAV Server EngineServerbin.Net 3.5 folder, change the target framework of your project to be the .Net Framework 3.5 and recompile the project.
By default, your WebDAV web application will run under the ApplicationPoolIdentity. To verify or change your application pool identity, select the new application pool in Applications Pool list and select Advanced Settings:
Understanding under which identity your application is running, is important, as you will be granting permissions in the file system to Windows account associated with it at later steps. The name of the Windows account associated with ApplicationPoolIdentity identity depends on your application pool name. In case you named your pool 'DavAppPool', the name of the Windows account is ‘IIS APPPOOLDavAppPool'. This Windows account is created and managed automatically by IIS, you do not need to create it manually.
Configure File System Permissions.
Grant permissions on the sample root folder. Grant Read permissions to your application pool identity in Samples folder. Right-click on the Samples folder in Windows Explorer and select Properties. Go to Security tab in Properties dialog and click Edit. In the Permissions for dialog click Add.
In case you are using ApplicationPoolIdentity and your application pool name is DavAppPool specify IIS APPPOOL DavAppPool in the Enter the object names to select field:Click OK in the Select Users or Groups dialog. Close Properties dialog.
Grant permissions on the Logs folder. Grant Read, Write, and Modify permissions to your Application pool identity in the SamplesApp_DataWebDAVLogs folder:
Your WebDAV server will create log files in this folder. In case you experience any issues with your WebDAV server examine your log files for any errors and exceptions logged.
Grant permissions on the Storage folder. If your files are stored in the file system, grant Read, Write, and Modify permissions to your Application pool identity in the SamplesApp_DataWebDAVStorage folder.
Create a Web Application
Go to the Sites node in IIS Manager and select Add Website in the context menu. Fill in the Site name in the Add Website dialog and select the application pool that you have created above (DavAppPool).
In the Physical path field provide the path to the folder where your web.config file is located, for instance for CalDAV sample installed from MSI package this should be: C:UsersDocumentsIT HitIT HitWebDAV Server EngineSamplesCalDav.
Specify Binding options, such as hostname and port. Click OK.
In addition to HTTP access, you may also need to configure SSL/HTTPS, at least with a self-signed certificate.

