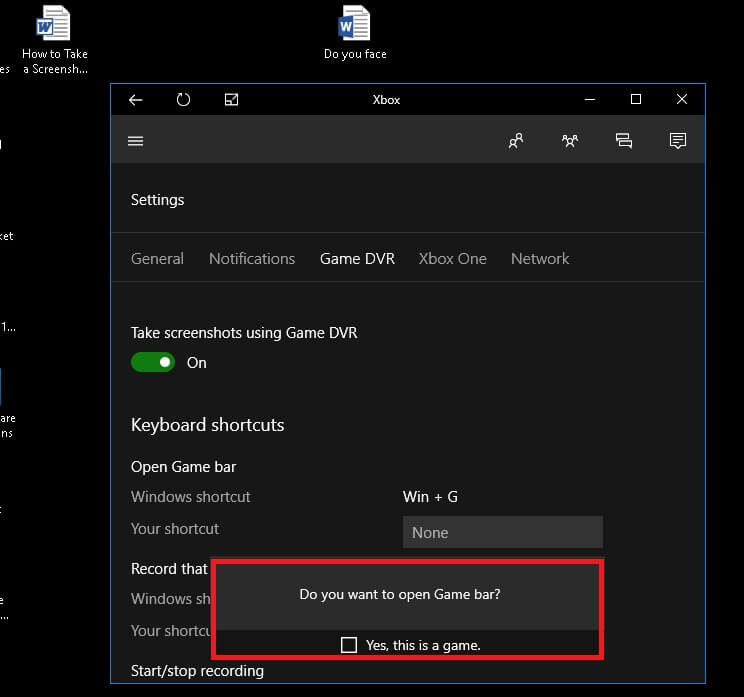Best Screen Recorder Apps for Android. In this article, I'll show you a few different methods 'How to take screenshot on Windows 10.'
The snipping tool is a Windows screenshot utility that included in Windows Vista and later version. It is a very great tool, using this tool you can take screenshots of an open window, a free-form area, rectangular areas, or the entire screen. How to use this tool? Click the start menu button and type 'Snipping Tool' in the search box. Description A simple screen recorder using both the Windows.Graphics.Capture and Windows.Media.Transcoding APIs. Record a window, a monitor, or all monitors. Download this app from Microsoft Store for Windows 10, Windows 10 Mobile, Windows 10 Team (Surface Hub). See screenshots, read the latest customer reviews, and compare ratings for Screenshot Snipping Tool. Mobile xbox one screen.
Page Screenshot is an addon that enables you to capture a full-page screenshot from any desired website. Just click on the toolbar icon (or press Alt+Shift+D combination) to capture the screenshot. You can adjust the screenshot image format from the options page. Making Windows 10 screenshots with multiple monitors is incredibly easy thanks to the new and improved screen capture tool(s) that come with Windows. Workplace setups with 2, 3 or even more displays are pretty common these days and Microsoft has adjusted the built-in screenshot tools that come with Windows 10 accordingly.
There are 4 Methods to take a Screenshot in Windows 10. Let us have a look at all of them one by one.ContentsTaking Screenshot on Windows 10 using OneDrive
Microsoft's cloud file storage service once opened, will ask you if you'd like to automatically save your screenshots to the cloud every time you hit the Print Screen key. From there, you can easily access the screenshots by copying a link.Step 1Launch OneDrive on your Windows 10 computer. You can find this free application, which comes with Windows 10, in the Start menu under All Apps, or by searching with Cortana. If you've already set up One Drive, the folder should open in Windows Explorer. If not, you'll be prompted to log in with your Microsoft Account; only follow the on-screen instructions. Congratulations, now you have OneDrive running on your Windows 10 computer.Step 2Press the Print Screen key, as explained in the top section of this article, and you should see a prompt from OneDrive asking if you'd like to save your screenshots to OneDrive. Go ahead and confirm, and from now on, a PNG of your screenshot will be saved to OneDrive every time you press Print Screen. This also works for Alt + Print Screen, which takes a screenshot of the active window instead of the entire desktop. Your computer will make no sound or other indication when you take a screenshot, but the photos will automatically be saved to OneNote.If no message pops up when you press Print Screen, you can enable this feature manually. Right-click the OneDrive icon in your system tray, which is located, just left of the clock in the taskbar. You may need to click the arrow icon to find this image. When you locate the cloud icon right-click on it and select Settings. Then, click the Autosave tab and make sure automatically save screenshots I capture to OneDrive is enabled.Step 3Launch OneDrive from the Start menu and open the Pictures folder. Inside, you'll find the Screenshots folder, which will contain all of the screenshots you've previously taken. You can grab these files and move them to any folder you like, or edit them with your image editor of choice. You can also share them with friends by copying the appropriate link — simply right-click the file and select Share OneDrive link. A URL for sharing the screenshot with a friend will automatically be copied to your clipboard, which you can then paste into any email or chat message.READ ALSOTop 6 Best Free PDF to Word Converter Software for WindowsTake More Flexible Screenshots with Snipping Tool
The Snipping tool has been a part of the Windows for the extended time. This tool was first included in Windows Vista and never got any new features apart from few bug fixes. Snipping tool can take screenshots of an open window, rectangular area, a free-form area, or the entire screen. You can annotate your snips with different colored pens or a highlighter, save it as an image or MHTML file, or email it to a friend.Snipping Tool in Windows Vista, 7, and 8 has one limitation: it can't capture screenshots that involve mouse movements. To capture something that requires mouse movement, like pop-up menus and tooltips, you will have to use the Print Screen method.In Windows 10, Snipping Tool has a new 'Delay' option, which will allow you to capture screenshots pop-up menus and tooltips. Open the Snipping Tool app and click Delay. From the drop-down list, click on the number of seconds you'd like to wait until your screenshot is taken.Unlike a regular snip, the screen will not immediately fade out. Instead, you will have between 1–5 seconds, depending on the delay you chose, to set up your screenshots. You can use this time to open that pop-up menu or tooltip you want to capture. Once your seconds have passed, the screen will freeze and fade out so you can create your snip. If you chose window or full-screen, it would just capture the snip immediately.Take More Powerful Screenshots with PicPick
The simple all-in-one design tool PicPick is one of the best available. It's free, available for Windows XP onward, and offers a more comprehensive feature-set than the options we outlined above.Step 1Download and install PicPick and then click the blue Download button on the left side of the PicPick homepage, and again on the resulting page, to obtain the free software. Install the application once it downloads. The simple setup wizard will walk you through the entire installation process, installing the files and creating a desktop shortcut.Step 2Click the Start menu, head to All Apps, and select PicPick. The icon depicts a painting palette similar to the Microsoft Paint image, sans the brush. Alternatively, search and open the program from the Windows search bar. If using Windows 8, press the Windows key to open the start screen. Afterward, click the down arrow in the bottom left, press Ctrl + Tab, or swipe downward from the center of the display to access the Apps View. From there, select PicPick.READ ALSOThings to Consider Before Buying a New LaptopWindows Screenshot Tool Shortcut
Step 3Once opened, choose the selection type from the list housed in the Screen Capture section in the bottom-left corner of the main program window. Like the Snipping tool, there are options for free-form, rectangular, window, and full-screen screenshots, as well as a fix-region and scrolling window options for greater control when capturing elongated images.Step 4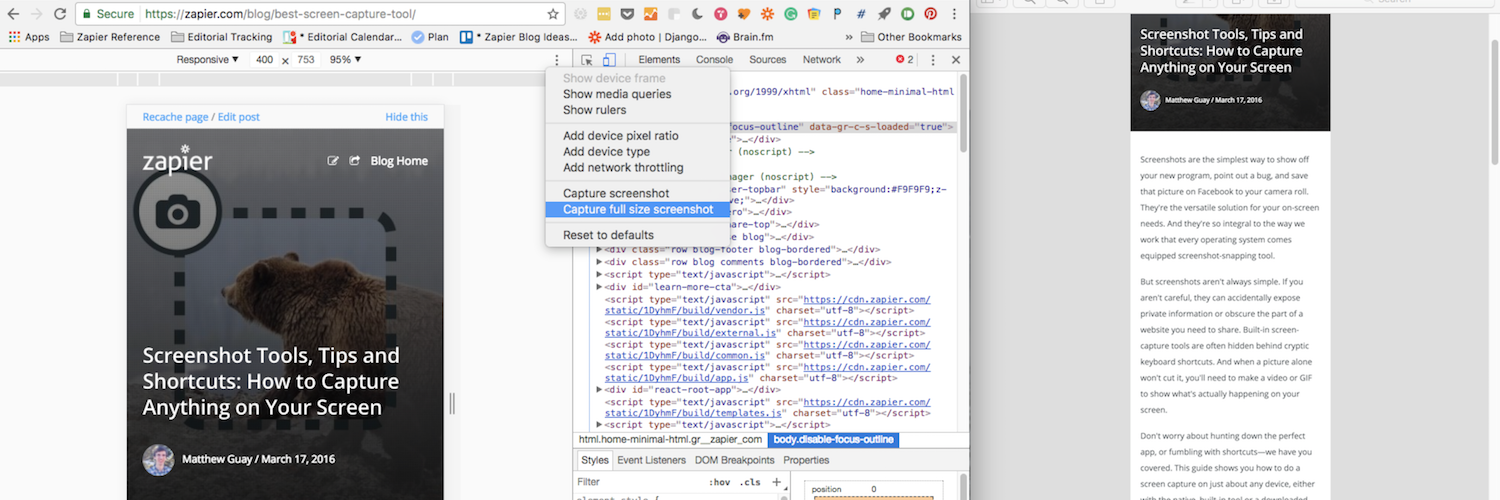
Best Free Simple Screenshot Tool Windows 10
Use your mouse or trackpad to define your screen-capture selection manually. Apparently, the full-screen snip and window-snip don't provide a lot of leeway regarding versatility and selection choice, but the latter will still require you to choose the appropriate window before continuing.Step 5Download Screenshot Tool
Save the screenshot and perform any edits you want, such as cropping and filter overlays, and click the main File option in the top-left corner. Afterward, select Save As, title the new file, choose a save location, and select your desired file format from the drop-down menu. For most purposes, JPG will do fine, but a variety of other formats are available to choose from such as PNG, GIF, or PDF.Final ThoughtsEasy Screenshot Window Tool