-->
Reset Password Thumb Drive
To recover the data from a bent USB flash drive, our flash drive repair experts focus on fixing the tip of the USB drive. In other words, we need to repair the damaged USB plug connection. This is difficult and delicate work in itself, and can easily be done wrong by an inexperienced data recovery novice and make data recovery more difficult.
Here's how to create a bootable Windows installation USB drive starting with a Windows .iso file or a Windows Setup DVD.
How To Reset Flash Drive
Change security permissions in flash drive properties. If using DiskPart, as detailed above, does not work to clear the read-only attribute of a USB flash drive, the security permissions may need to be changed. The security permissions may be set so that all users only have Read permissions to files on the flash drive. Apricorn Aegis Padlock SSD: Hardware-encrypted solid-state drive that fits in a pocket; Apricorn Aegis Secure Key 3.0 Review – Data Protection For Every Security Need; Apricorn Aegis Secure Key 3nx - USB 3.1 Flash Drive; Apricorn Aegis Secure Key 3NX: An ultra-secure 256-bit AES XTS hardware-encrypted USB flash drive Review. Swipe in from the right edge of the screen, and then tap Search. (If you're using a mouse, point to the lower-right corner of the screen, move the mouse pointer up, and then click Search.) Enter recovery drive in the search box, and then select Create a recovery drive.
Note
For new Windows 10 installations, we've got a tool that does this for you. See Download Windows 10.

What you need
- Windows 10 install .iso or DVD
- USB flash drive with at least 5GB free space. This drive will be formatted, so make sure it doesn't have any important files on it.
- Technician PC - Windows PC that you'll use to format the USB flash drive
- Destination PC - A PC that you'll install Windows on
Step 1 - Format the drive and set the primary partition as active
Xbox one background dimensions. Connect the USB flash drive to your technician PC.
Open Disk Management: Right-click on Start and choose Disk Management.
Format the partition: Right-click the USB drive partition and choose Format. Select the FAT32 file system to be able to boot either BIOS-based or UEFI-based PCs.
Set the partition as active: Right-click the USB drive partition and click Mark Partition as Active.
Note
If Mark Partition as Active isn't available, you can instead use diskpart to select the partition and mark it active.
Step 2 - Copy Windows Setup to the USB flash drive
Use File Explorer to copy and paste the entire contents of the Windows product DVD or ISO to the USB flash drive.
Optional: add an unattend file to automate the installation process. For more information, see Automate Windows Setup.
Step 3 - Install Windows to the new PC
Connect the USB flash drive to a new PC.
Turn on the PC and press the key that opens the boot-device selection menu for the computer, such as the Esc/F10/F12 keys. Select the option that boots the PC from the USB flash drive.
Windows Setup starts. Follow the instructions to install Windows.
Remove the USB flash drive.
Troubleshooting: file copy fails
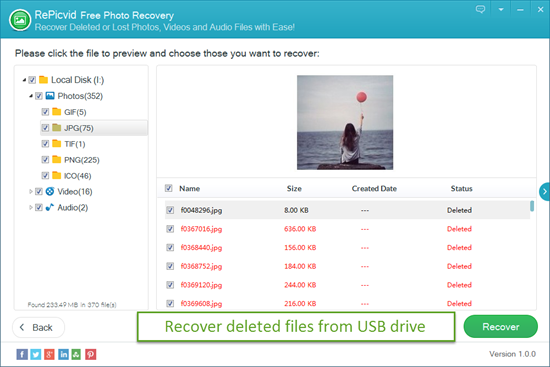
What you need
- Windows 10 install .iso or DVD
- USB flash drive with at least 5GB free space. This drive will be formatted, so make sure it doesn't have any important files on it.
- Technician PC - Windows PC that you'll use to format the USB flash drive
- Destination PC - A PC that you'll install Windows on
Step 1 - Format the drive and set the primary partition as active
Xbox one background dimensions. Connect the USB flash drive to your technician PC.
Open Disk Management: Right-click on Start and choose Disk Management.
Format the partition: Right-click the USB drive partition and choose Format. Select the FAT32 file system to be able to boot either BIOS-based or UEFI-based PCs.
Set the partition as active: Right-click the USB drive partition and click Mark Partition as Active.
Note
If Mark Partition as Active isn't available, you can instead use diskpart to select the partition and mark it active.
Step 2 - Copy Windows Setup to the USB flash drive
Use File Explorer to copy and paste the entire contents of the Windows product DVD or ISO to the USB flash drive.
Optional: add an unattend file to automate the installation process. For more information, see Automate Windows Setup.
Step 3 - Install Windows to the new PC
Connect the USB flash drive to a new PC.
Turn on the PC and press the key that opens the boot-device selection menu for the computer, such as the Esc/F10/F12 keys. Select the option that boots the PC from the USB flash drive.
Windows Setup starts. Follow the instructions to install Windows.
Remove the USB flash drive.
Troubleshooting: file copy fails
This can happen when the Windows image file is over the FAT32 file size limit of 4GB. When this happens:
Copy everything except the Windows image file (sourcesinstall.wim) to the USB drive (either drag and drop, or use this command, where D: is the mounted ISO and E: is the USB flash drive.)
Split the Windows image file into smaller files, and put the smaller files onto the USB drive:
Aplikasi bluestack untuk windows 7. Note, Windows Setup automatically installs from this file, so long as you name it install.swm.

